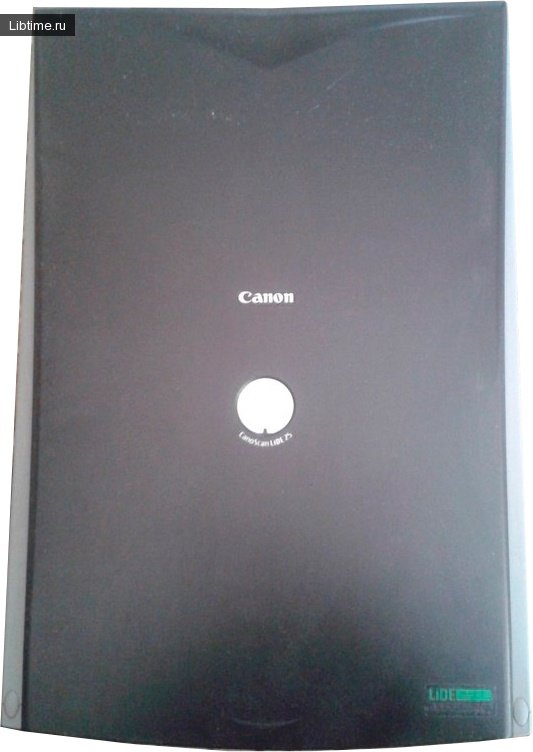Написание формул и выполнение вычислений в MS Excel
Запись формул, как правило, является наиболее часто повторяемым видом, работ при решении учебных задач расчетного характера. Здесь существует общее правило - для того чтобы указать компьютеру, что набираемые символы являются формулой, необходимо начать запись знаком равно. 
Например, чтобы написать в Excel формулу 2+3, необходимо в любые две ячейки поместить числа 2 и 3. Если эти цифры помещены в ячейки А5 и С6, то электронная версия формулы примет вид =А5+С6. Записывать формулы можно в любом месте таблицы, кроме ячеек, содержащих исходные данные для вычислений (в примере ячейки А5 и С6).
Чтобы изменить порядок вычислений в формуле, воспользуйтесь скобками. Разрешается ставить только круглые скобки. Можно указывать любое число вложений одних скобок в другие, но при этом число открытых скобок должно равняться числу закрытых скобок.
Помимо простых арифметических действий, которые задаются одним из символов: " + ", " - ", " * ", " / ", пакет содержит большое число встроенных функций. Для их написания существует специальная мнемоника.
Например, натуральный логарифм гамма-функции записывается аббревиатурой ГАММАНЛОГ, математическая функция косинус записывается как КОС, логическая функция ЕСЛИ пишется в формуле словом ЕСЛИ.
Адреса ячеек, содержащих значения аргументов, указываются после имени функции в скобках. Если аргументом функции является диапазон чисел, то они перечисляются через знак " ; " - точка с запятой. Сплошной диапазон чисел указывается адресами двух крайних ячеек, разделенных знаком " : " - двоеточие.
Разрешается в одной записи использовать несколько поддиапазонов, разделяя их соответствующими знаками. Например, запись =СУММ(А8:С8;Е9:G9;К12) означает суммирование чисел, расположенных в ячейках А8, В8, С8, Е9, F9, G9 и К12. Чтобы облегчить запись встроенных функции, наберите знак "=", затем дайте команду "Вставка функция" из меню или соответствующей кнопкой панели инструментов.
Диалоговое окно мастера функций (рис. 1) содержит необходимую информацию о синтаксисе функции, и поэтому не требуется помнить правила ее написания. Ввод функции в этом случае в основном сводится к заданию адресов ячеек, хранящих значения аргументов.
Задавать адреса ячеек, входящих в формулу, можно, не только вводя с клавиатуры буквенно-цифровое обозначение адреса, но и указывая мышкой на одну ячейку или, в случае задания диапазона аргументов, отмечая блок ячеек, составляющих диапазон. Для этого убедитесь, что курсор находится в нужной строке диалогового окна, и отметьте в таблице одну ячейку или блок.
В первой строке диалогового окна отобразятся адреса отмеченных ячеек и появится еще одна строка. Щелкните в нее левой клавишей мыши. Если потребуется, повторите ввод данных или нажмите "ОК" для переноса данных из диалогового окна в активную ячейку. 
Редактирование информации в ячейках Excel
Для редактирования информации в ячейке используется строка формул. В ней отображается содержимое активной ячейки. Щелкните мышкой на любое место в строке формул и вставьте или сотрите нужный символ. Чтобы редактировать непосредственно в ячейке, сделайте ее активной и нажмите клавишу "F2".
Построение диаграмм и графиков Excel
Использование диаграмм и графиков в Excel позволяет иллюстрировать результаты решения учебных задач и делать отчеты по ним более наглядными и красочными. Отобразить в графическом виде содержимое ячеек можно с помощью команды "Мастер диаграмм".
Выделите блок ячеек, щелкните мышкой на пиктограмму "Мастер диаграмм" (рис. 2) в кнопочном меню команд или в подменю команды "Вставка диаграмма". Действуйте в соответствии с рекомендациями "Мастера диаграмм". 
Обратите внимание на то, что многие диалоговые окна "Мастера диаграмм" имеют не одну закладку, а несколько. Внимательно просмотрите все закладки, последовательно задавайте нужные параметры диаграммы и контролируйте изменения в окне визуализации мастера.
После того как в диалоговом окне будут установлены требуемые параметры, перейдите к следующему окну (кнопка "Далее") или закончите работу с диаграммой (кнопка "Готово" или "Отмена").
Унифицированные команды Excel
Многие команды в Microsoft Excel XP (настройка, параметры, масштаб, шрифт, параметры страницы и др.) унифицированы с другими приложениями Windows XP. Используйте их так же, как в текстовом редакторе Microsoft Word XP для создания удобной рабочей среды и для настройки внешнего вида электронных таблиц на экране монитора или на листе бумаги.