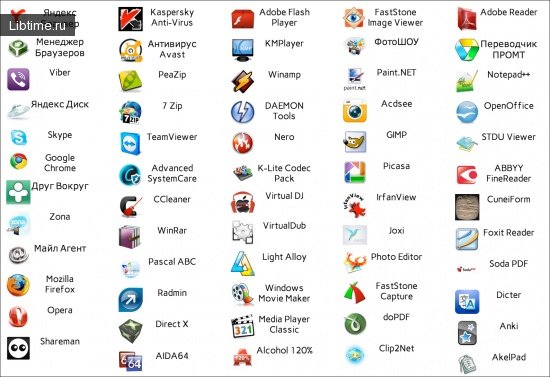Настройка редактора Мicrosoft Word XP
Командами "Настройка" и "Параметры" из подменю команды "Сервис" (рис. 1) дают доступ к настройке редактора Мicrosoft Word XP на наиболее удобный режим работы. При выполнении команд открываются их диалоговые окна, которые и служат для настройки.
В диалоговом окне команды "Настройка" (рис. 1) можно установить, какие панели инструментов отображать в командном меню и квадратные кнопки каких команд помещать на панели инструментов. 
Чтобы увидеть на экране монитора только нужные панели инструментов, дайте команду "Сервис" - "Настройка" и на вкладке "Панели инструментов" появившегося диалогового окна проставьте (щелчком мышки) флажки напротив названия тех панелей, которые следует отобразить.
Здесь же можно создать новую панель инструментов. Используйте вкладку "Команда" диалогового окна для создания нужного набора кнопочных команд на каждой из панелей инструментов. Для этого просто перетащите мышкой кнопки из диалогового окна команды "Настройка" на панель инструментов или обратно.
Настраиваемые параметры редактора Microsoft Word XP группируются в диалоговом окне команды "Сервис" - "Параметры" (рис. 2) на разных вкладках ("Вид", "Общие", "Правка", "Печать" и др.). Для настройки редактор, выберите соответствующую вкладку, на ней - искомый параметр и настройте (мышкой или с клавиатуры) параметр на требуемое значение. 
Внесенные в настройки изменения хранятся в виде шаблонов документов (если не создан дополнительный шаблон, то это файл Normal.dot из папки "Шаблоны").
Удобно создать собственный шаблон, например, для написания методических указаний, заложив в нем все необходимые стили и параметры форматирования, которые соответствовали бы требованиям редакционно-издательских отделов вузов к оформлению такого рода документации.
Если нужный шаблон создан, то, приступая к написанию очередных методических указаний, достаточно выполнить команду "Файл" - "Создать" и выбрать в диалоговом окне команды нужный шаблон. В результате будет сформирована заготовка документа, полностью соответствующая сохраненным в шаблоне параметрам оформления, и тогда параметры страницы и весь вновь вводимый текст автоматически примут требуемый вид.
Рекомендуем статью: Вставка объектов в Word из других приложений.