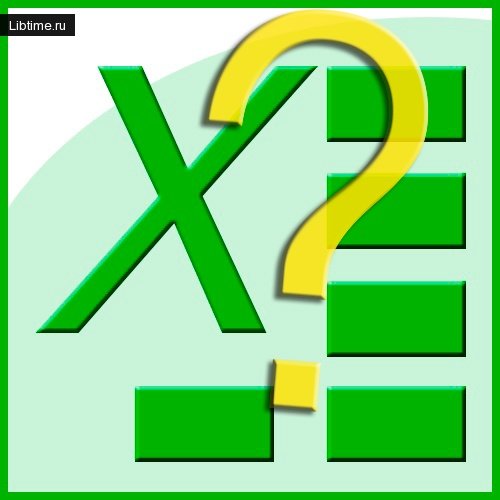Редактирование документа Microsoft Word
Любые ошибочные действия при создании или редактировании документа Microsoft Word можно отменить командой "Отменить" из пункта меню "Правка" (рис. 1).
Если неоднократно давать эту команду, то будут последовательно отменяться выполненные ранее действия. Если же отмена произведена ошибочно, выберите команду "Повторить" (из пункта меню "Правка") и отмененное изменение в документе будет возвращено. 
Предусмотрена также возможность редактирования блоков (помеченных участков) документа. Перед редактированием блок нужно выделить. Чтобы выделить блок, нажмите клавишу "Shift" и, не отпуская ее, переместите курсор (мышкой или клавишами управления перемещением курсора).
Можно выделить блок, используя только мышку, если перемещать ее при нажатой левой кнопке мыши. Копируйте или переместите выделенный блок на другое место в редактируемом документе или в другом документе (не обязательно в документе Microsoft Word XP).
Быстрее всего это можно сделать мышкой. Для перемещения блока укажите на него мышкой, нажмите левую клавишу, передвиньте мышку и вместе с ней значок выделенного блока в нужную часть документа. Если блок следует не перемещать, а копировать, то вдобавок к этим действиям мышкой нажмите на клавиатуре клавишу "Shift". Тогда блок будет скопирован. 
Другой способ перемещения или копирования блока - воспользоваться пунктом меню "Правка" (рис. 1).
В ее подменю есть команды "Вырезать", "Копировать", "Вставить". Действие команд понятно из их названия. Напротив команд "Вырезать", "Копировать", "Вставить" в Microsoft Word указаны так называемые "горячие клавиши". Если их нажать в нужном сочетании, то будут выполнены те же действия, что и при явном указании команд.
Если необходимо выделить блок, то команды "Вырезать", "Копировать", "Вставить" можно выполнить из контекстного меню. Для этого нажмите правую клавишу мыши и из появившегося списка команд выберите нужную.
Есть возможность с помощью блока изменить любые параметры абзаца или текста. Для этого отметьте требуемый участок документа и командами "Абзац" и "Шрифт" (из пункта меню "Формат" - рис. 2) установите новые параметры.
Эти параметры будут действовать и после снятия выделения с блока. Чтобы выполнить глобальное редактирование в выделенном блоке или сразу во всем документе Microsoft Word, воспользуйтесь командами "Найти" и "Заменить" из подменю команды "Правка" (рис. 1).
С их помощью можно найти и автоматически заменить один набор символов другим.
Для этого в диалоговом окне (рис.2) сформируйте строки для редактирования (один набор символов в строке "Найти" и другой набор в строке "Заменить"). Нажмите кнопку "Заменить все" (рис. 2), и в выделенном блоке или в документе произойдет глобальная замена одного набора символов на другой. Выбор кнопки "Заменить" потребует подтверждений для замены каждого из найденных наборов символов. 
Если нужно в строках редактирования указать специальные символы, то воспользуйтесь кнопкой "Специальный" (или сначала "Меньше"/"Больше", а потом "Специальный"). Чтобы ускорить работу, можно предварительно скопировать в документе и запомнить нужный набор символов. Затем эти символы просто вставляются в строку для редактирования.
Отличие в действии команд "Сохранить как" и "Сохранить" состоит в том, что команда "Сохранить как" всегда запрашивает новое имя для документа и позволяет запоминать его не только как документ Microsoft Word XP, но и как документ другого приложения.
Команда "Сохранить" запрашивает имя документа только один раз (при сохранении нового документа) и затем всегда запоминает его под одним и тем же именем. Поэтому если нужно изменить имя документа и изменить способ его кодирования, следует выбирать команду "Сохранить как", в остальных случаях лучше использовать команду "Сохранить".
Для записи документа в определенное место на диске выберите в диалоговом окне команды "Сохранить" ("Сохранить как") существующую папку или создайте новую (папки открываются двойным щелчком левой клавиши мыши, новая папка создается из контекстного меню при нажатии правой кнопки мыши).
Затем укажите в соответствующей строке диалогового окна имя документа (от 1 до 255 символов, кроме символов / | ? : * " < >) и щелкните мышкой кнопку "Сохранить". Документ будет сохранен.
При первом сохранении документа действие команд "Сохранить" и "Сохранить как" однотипны - в обоих случаях будет выдан запрос на ввод имени файла, в который будет записан документ. При последующих записях команда "Сохранить" запомнит внесенные изменения в файле с тем же именем, а команда "Сохранить как" позволит одновременно с записью документа изменить и имя файла.
Ну что ж, редактировать документ вы уже научились, теперь смело можете изучать печать документа Word.