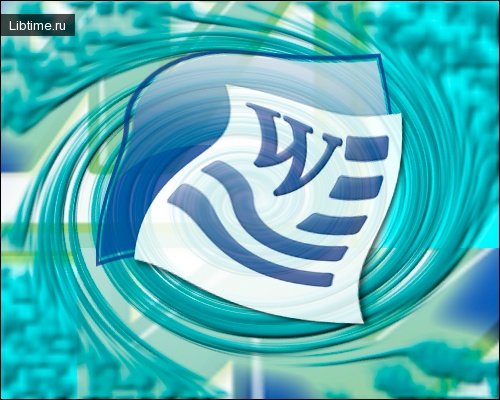Интерфейс пользователя Windows XP
Набор средств, с помощью которых студент пользователь взаимодействует с операционной системой Windows XP, называется интерфейсом. В понятие интерфейса пользователя Windows XP входят рабочий стол, окна, ярлыки и пиктограммы, а также все операции, выполняющиеся при манипулировании мышкой. 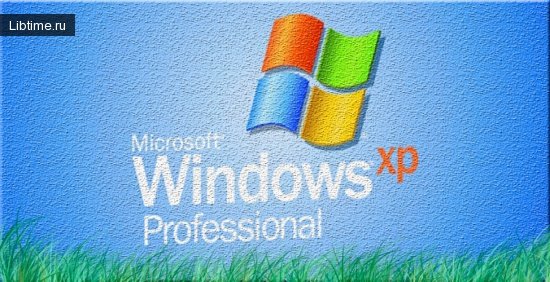
- нажать (иногда говорят щелкнуть) левую клавишу, если надо выделить объект;
- два раза подряд нажать левую клавишу, если надо произвести над объектом стандартные действия (запустить программу, прочитать файл и т.д.);
- нажать левую клавишу и, не отпуская ее, двигать мышкой, если надо переместить объект;
- нажать правую клавишу, если надо вызвать контекстное меню (командами контекстного меню изменяют свойства объекта, на который указывает мышка).
Кроме того, имеется целый набор средств, рассчитанный на использование различных способов ввода, обработки и вывода информации.
Интерфейс операционной системы Windows XP является интуитивным, т.к. считается, что научиться работать с Windows XP можно методом проб и ошибок без опасения, что во время экспериментов можно внести в систему непоправимые изменения. Но в начале изучения лучше все же не экспериментировать.
Рабочий стол Windows XP
Рабочий стол- аналог обычного стола. После загрузки Windows XP на поверхности стола располагаются ярлыки или пиктограммы папок (в каждой из них могут находиться такие же папки или файлы) и ярлыки программ.
Ярлыки и пиктограммы Windows XP
Ярлыки и пиктограммы – это рисунки с символическим изображением всех объектов, с которыми работает Windows XP. Щелкнув два раза левой клавишей мыши по ярлыку или пиктограмме, можно открыть приложение или документ (запустить на исполнение программу, создавшую файл).
При удалении ярлыка из папки или с рабочего стола потеряется только быстрый доступ к объекту, но не сам объект. Если удалить пиктограмму, то будет удален и объект, который она символизирует.
Это основное отличие ярлыка Windows XP от пиктограммы. Визуально изображение ярлыка от пиктограммы отличается тем, что в левом нижнем углу картинки, изображающей ярлык, нарисована стрелка.
Окна Windows XP
Любой документ или программа в Windows XP использует в своей работе прямоугольную область экрана, называемую окном. Окна можно разворачивать, сворачивать, восстанавливать и закрывать. Для этого служат соответствующие кнопки, которые расположены в правом верхнем углу окна (рис. 1). 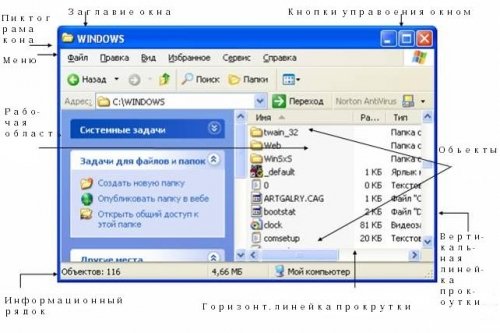
Кнопка развернуть/восстановить (средняя из трех кнопок) позволяет развернуть выбранное окно на весь экран монитора или, наоборот, восстановить первоначальные размеры окна, если оно уже развернуто во весь экран.
Изменить размеры не развернутого окна можно, если указатель мышки поместить на одну из кромок окна (он примет вид двухсторонней стрелки), нажать левую клавишу мышки и, не отпуская ее, перемещать мышку в любом из направлений.
Кнопка свертывания (левая кнопка со значком "_") превращает выбранное окно в прямоугольную пиктограмму и помещает ее в строку задач (выделенная строка обычно внизу экрана). Чтобы восстановить свернутое окно, щелкните левой клавишей мышки по его пиктограмме.
Закрыть окно - означает убрать его изображение с экрана монитора и сделать временно недоступными расположенные в нем объекты. Это можно сделать, щелкнув левой клавишей мышки на кнопке закрытия окна (правая кнопка со значком "x"). Для удобства работы с окном предусмотрены полосы прокрутки.
Они появляются, если в окне находится объект, размеры отображения которого больше размеров окна. Полоса прокрутки служит для пролистывания объекта внутри окна. Для пролистывания в вертикальном направлении используется полоса прокрутки, которая находится в правой части окна, в горизонтальном направлении - внизу окна.
Полоса прокрутки снабжена квадратным или прямоугольным бегунком и стрелкой прокрутки. Посредством бегунка можно ускоренно прокручивать объекты внутри окна. Стрелки полосы прокрутки позволяют более точно переместить объект в окне.
Команды Windows XP
Команды Windows XP - это действия, с помощью которых управляют папками и приложениями Windows XP. Список таких команд содержится в командных меню и обычно располагается в верхней части окна. Командное меню может отображаться текстом, в котором перечислены имена команд.
Если щелкнуть левой клавишей мышки на имени команды, то она будет выполняться, или если в ней есть подкоманды, то откроется дополнительное меню, содержащее имена вложенных команд. Другим вариантом представления командного меню является его изображение в виде квадратных кнопок, на которых символическими рисунками указано назначение команды.
Если подвести мышку к такой кнопке и немного подождать, то появится всплывающая подсказка, поясняющая назначение команды. Оба варианта отображения команд командного меню полностью равноценны, и действия над ними одинаковы: чтобы задать команду, надо указать мышкой на ее имя (текстовое или символьное) и щелкнуть левой клавишей мышки.
Часто окно настраивают так, что дублируются оба варианта изображения команд и можно воспользоваться тем вариантом, который наиболее удобен пользователю.
Папки
В Windows XP папка является хранилищем информации. В ней могут находиться информация с дисков, файлы, другие папки, документы, различные приложения. Например, в папке "Мой компьютер" (она находится на рабочем столе) полностью представлен весь компьютер.
Здесь содержатся папки всех жестких и гибких дисков, сетевых устройств, принтеров и др. Основная задача при работе с папкой - найти нужный объект, который там расположен. Перемещаться по содержимому папки можно, указывая мышкой на нужный элемент папки и открывая вложенные в нее другие папки (двойным нажатием левой клавиши мышки).
Папки, как и все остальные элементы Windows XP, расположены в окне. Окно папки может быть цельным или делиться вертикальной полосой на две части. В последнем случае слева располагается оглавление папки, справа - ее содержание.
Если не известно, в какой папке находится нужный объект, то найти его можно по имени. Для этого используется команда "Поиск". Чтобы настроить окно папки на удобный просмотр, следует воспользоваться командой "Вид" в верхней части окна.
Для этого надо щелкнуть левой клавишей мышки на команду "Вид" и выбрать в ее подменю одну из вложенных команд, которая укажет, как отображать содержимое папки – в виде значков, плитки, списком или таблицей.
Еще одна вложенная команда этого подменю - команда "Панель инструментов" – позволит продублировать команды настройки изображения. Щелкнув мышкой на команду "Панель инструментов", можно задать или отменить отображение панели инструментов (квадратные кнопки, дублирующие команды настройки изображения, выпадающее меню для быстрого перемещения по папке и др.)
Чтобы создать новую папку в другой папке, вызовите контекстное меню (переместите указатель мышки на свободный участок окна и нажмите правую клавишу мышки) и из этого меню выберите команду "Создать", а в ней команду "Папку". Для указания имени папки используйте от 1 до 255 символов (любых, кроме / | ? : * " <>).
Удалить ненужную папку также можно из контекстного меню. При этом чтобы появилось контекстное меню требуемого вида, следует сначала указать мышкой на удаляемую папку, затем нажать правую клавишу и выбрать команду "Удалить".
Аналогичным образом из контекстного меню можно изменить название папки. Для этого следует воспользоваться командой "Переименовать" из контекстного меню.
Перемещать объекты из одной папки в другую удобнее всего, если одновременно открыть два окна - окно той папки, из которой объект забирается, и другое окно - папки, куда он будет помещен. При этом следует настроить окна так, чтобы они полностью не закрывали друг друга (кнопкой развернуть/восстановить и если нужно - изменяя мышкой границы окна).
После этого достаточно выбрать мышкой нужный объект в одном окне и перетащить его в другое окно (при этом левая клавиша мышки должна быть нажата). Если произошел не перенос объекта, а его копирование, то следует нажать и удерживать клавишу "Shift" и копирования не будет.
Когда наоборот, нужно копирование, а произошел только перенос объекта - нажмите клавишу "Ctrl" - объект будет скопирован (варианты действий определяются настройкой среды.
Файлы, приложения, документы
Вся информация в компьютере записана в двоичной системе, где с помощью 1 (есть сигнал) и 0 (нет сигнала) закодированы цифры, буквы, звуки, команды и т.д. Законченная часть информации составляет файл.
Файлы могут быть текстовыми (в них набором нулей и единиц закодированы буквы), программными (закодированы команды компьютеру), видеофайлами (закодировано изображение), звуковыми файлами и т.п.
Файл имеет имя, которое включает от 1 до 255 любых символов, кроме / | ? : * " < >. Имя файла может иметь расширение - это три последних символа имени, которые отделены точкой. По расширению компьютер автоматически определяет, как расшифровать закодированную в файле информацию: как текст, команды, звуки или что-то другое.
Обычно расширение имени файла задается той программой, с помощью которой был создан файл. Например, текстовый редактор Word XP присваивает файлу расширение .dос, графический редактор Paintbrush - расширение .bmp и т.д. Для программ (исполняемых файлов) возможно расширениe - .соm, .ехе или .bat.
Если компьютеру знакомо расширение файла и он может распознать программу, с помощью которой был создан файл, то на экране монитора файл отображается в виде пиктограммы, которая соответствует опознанной программе. При этом расширение в имени файла может не писаться.
Если файлы созданы какой-то неизвестной компьютеру программой или расширения файлов исправлены пользователем таким образом, что их написание стало незнакомым компьютеру, то все такие файлы отображаются одинаковой пиктограммой (обычно значок Windows XP), и имя файла пишется полностью, включая и расширение.
Если дважды щелкнуть мышкой по пиктограмме файла и этот тип файлов знаком компьютеру, то вместе с файлом будет автоматически загружена программа, которая позволит работать с ним. Принято называть исполняемые файлы (программы) приложениями, а файлы, созданные с помощью приложений, - документами.
Панель задач и кнопка Пуск Windows XP
Панель задач - это выделенная строка, которая обычно располагается в нижней части экрана Windows XP (рис. 2). 
Когда открывается приложение или документ, на Панели задач появляется прямоугольная пиктограмма, нажав на которую можно перейти в окно этого приложения. Другим способом перехода из одного открытого окна в другое является одновременное нажатие клавиш Аlt и Таb.
В левом углу Панели задач находится кнопка "Пуск". Она открывает доступ к стартовому меню. В стартовом меню содержатся наиболее часто используемые команды.
Содержание стартового меню может отличаться в разных версиях Windows, но почти всегда в них присутствуют следующие команды: "Выполнить". Позволяет быстро найти любое из имеющихся в системе приложений и запустить его на исполнение. "Справка и поддержка".
Предназначена для получения помощи по любому вопросу, связанному с работой в операционной системе Windows XP. Помощь в справке систематизирована по оглавлению тем (содержанию), по ключевым словам, расположенным в алфавитном порядке (предметный указатель) и, кроме того, можно, задав ключевое слово, найти раздел, где оно встречается ("Поиск"). "Найти".
Позволяет найти по имени любой файл и папки на жестком диске или осуществить поиск информации и людей в сети Интернет. "Настройка". Дает возможность настроить операционную систему на удобный режим работы.
Здесь настраивается все, в том числе и содержание стартового меню в кнопке "Пуск". "Документы". Здесь хранятся ярлыки файлов, которые не являются программами и недавно создавались или редактировались на компьютере. "Программы".
Обеспечивает доступ ко всем включенным в этот раздел приложениям. Обычно все вновь устанавливаемые на компьютер приложения сами дописывают свои ярлыки в меню команды "Программы". Поэтому если нужно запустить приложение на исполнение и неизвестно в какой папке оно хранится, то поиск ярлыка приложения следует начинать именно с этой команды.
Завершение сеанса Windows XP
"Выключить компьютер". Устанавливает способ завершения сеанса работы на компьютере:
- войти в ждущий режим, т.е. режим пониженного энергопотребления (в комбинации с клавишей "Ctrl" - спящий режим, выключение компьютера с запоминанием текущего состояния запущенных приложений);
- завершить работу и выключить компьютер;
- перезагрузить компьютер (как бы выключить - включить компьютер, не отключая его на самом деле от электросети) и продолжить работу с Windows XP.
Корзина
Корзина представляет собой папку на рабочем столе. Ее особенность в том, что любые удаляемые объекты сначала помещаются в мусорную корзину и перед окончательным уничтожением хранятся в ней некоторое время. Используя метод перетаскивания, можно удалить любой объект системы (поместить в мусорную корзину).
Для того чтобы восстановить недавно удаленный объект, достаточно открыть "Корзину" с помощью меню или контекстного меню (оно появляется, если указатель мышки установить на пиктограмме "Корзины" и щелкнуть правой кнопкой мыши), выбрать в открывшемся окне нужную пиктограмму и переместить ее из папки "Корзина" в любую другую папку или на рабочий стол.